Viewport windows¶
The viewport windows of OVITO show different views of the three-dimensional scene. You can switch between the default two-by-two grid layout and a single viewport that fills the entire main window. The caption in the upper left corner of each viewport and the axis tripod in the lower left corner indicate the orientation of the virtual camera.
Viewport toolbar¶
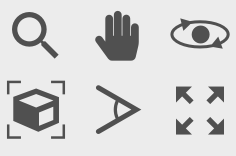
The viewport toolbar is located below the viewports and provides buttons for explicitly activating various navigation input modes. In addition, you can find two other useful functions here:
The Zoom Scene Extents button automatically adjusts the virtual camera of the active viewport such that all objects in the scene become fully visible. Use the Ctrl key (Command key on macOS) to do it for all viewports at once.
The Maximize Active Viewport button enlarges the active viewport to fill the entire main window. Click the button a second time to restore the original 2-by-2 viewport layout.

